Перевернутым изображение получается…
Перевернутым изображение получается…
Редактирование раздела Recovery
Сам процесс состоит из нескольких этапов:
- Извлечение ОС из раздела Recovery.
- Разворачивание извлечённой ОС и её настройка (удаление/установка ПО).
- Создание образов индивидуально настроенной ОС.
- Замена файлов образа ОС в разделе Recovery.
Для реализации задуманного Вам потребуется:
- ноутбук с работоспособным разделом Recovery;
- загрузочный диск или USB флешка Windows PE с ImageX.
В качестве альтернативы, могу предложить готовый образ с которым я собственно и работал: winpe_amd64.iso
Стандартное размещение разделов на HDD ноутбука:

Извлечение ОС из раздела Recovery.
Убедившись что всю важную информацию скопировали и у вас есть резервная копия AiRecovery DVD, загружаем ноутбук с Windows PE.

В появившемся окне командной строки вводим команды:
diskpart
list diskУказанные команды запустят утилиту Diskpart и будет выведет список имеющихся дисков. Нас интересует диск, который установлен в ноутбуке и судя по размеру — это Диск 0
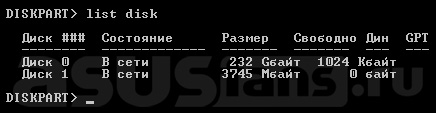
Далее вводим:
select disk 0
list partitionЭтими командами мы выбрали диск ноутбука (Диск 0) и получим сведения о имеющихся на нём разделах (рис. 3).
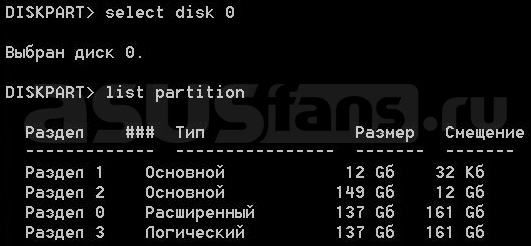
На основе размеров имеющихся разделов выбранного диска, находим раздел Recovery. В рассматриваемой примере - это Раздел 1.
Для того что бы убедиться в этом, посмотрим его свойства.
select partition 1
detail partitionСвойства скрытого раздела Recovery приведены на рис. 4.
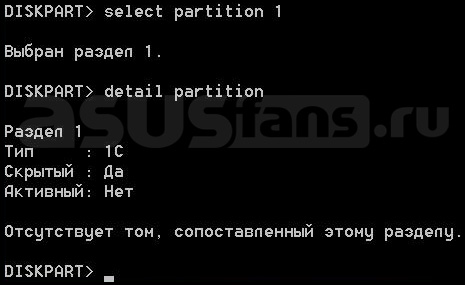
Сделаем раздел Recovery видимым, изменив его тип и вновь посмотрим его свойства:
setid id=07
detail partitionИзменённые свойства раздела на рис. 5
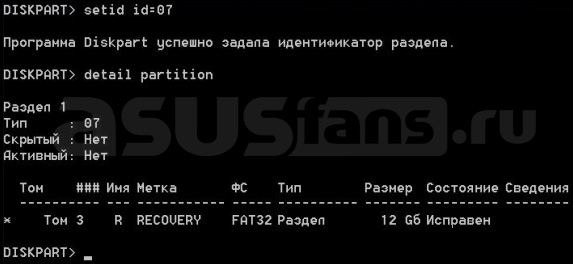
Закрываем утилиту Diskpart и запускаем блокнот (рис. 6):
exit
notepad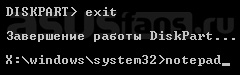
С помощью блокнота посмотрим содержимое раздела Recovery и скопируем файлы с расширение *.swm. Для это в блокноте выбираем Файл=>Открыть… и во вновь появившемся окне изменяем тип файлов с «Текстовые документы (*.txt)» на «Все файлы» (Рис. 7). Не закрывая окна «Открыть» заходим в Мой компьютер => раздел Recovery (Типичное содержимое данного раздела представлено на рис. 8) и используя контекстное меню (ПКМ по файлу) копируем файлы с расширением *.swm на раздел Data
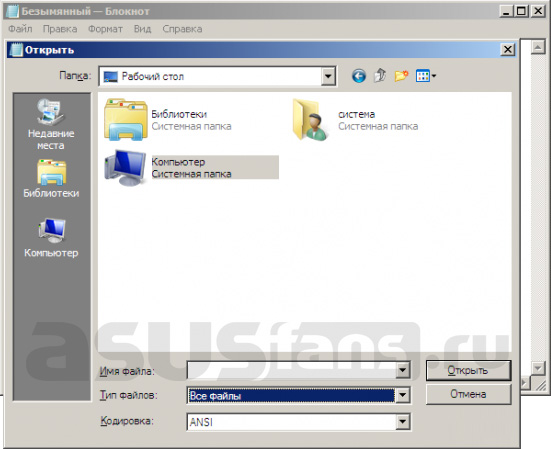

Разворачивание извлечённой ОС и её настройка (удаление/установка).
На этапе копирования образов вы наверняка заметили какие буквы были присвоены разделам. В рассматриваемом примере разделу OS присвоена буква «С», а разделу Data - «D».
Теперь отформатируем раздел OS и развернём ОС из скопированных образов. Перейдя вновь к командной строке вводим:
diskpart
select disk 0
select partition 2Почему именно partition 2? Как вы помните, ранее после ввода команды list partition мы видели список разделов имеющихся на диске ноутбука (рис. 2). При копировании с помощью блокнота мы так же имели возможность наблюдать все разделы в «Мой компьютер». Простым соотношением размера и названия раздела с лёгкостью определяется нужный.
Так же можно поочередно выбирать имеющиеся разделы командой select partition и просмотреть их свойства командой detail partition. Нужный нам раздел будет иметь следующие свойства:
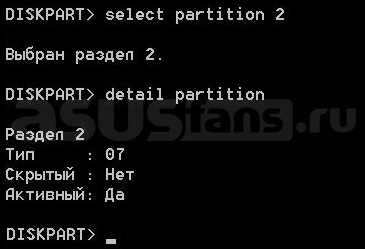
Форматируем выбранный раздел:
format fs=NTFS label="Os" quickРазворачиваем ОС из образов (рис.9):
imagex /apply D:\asus.swm 1 C: /ref D:\asus2.swm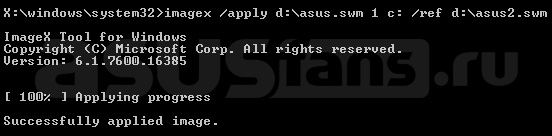
После успешного окончания процесса необходимо загрузить ноутбук с собственно диска. При этом загрузка ОС будет сопровождаться характерными надписями об обновлении реестра, запуске служб и установке устройств, идентично тому если бы происходило восстановление ОС штатными средствами используя F9.
Загруженная ОС, которую мы разворачивали из образов, будет запущена в режиме Аудита. В данном режиме мы можем через панель управления по личному усмотрению удалить ненужное программное обеспечение, добавить собственное. При этом, в процессе удаления (установки) программ может потребоваться перезагрузка. Главное не менять параметры окна изображённого на рис. 10 и не закрывать его!

Настроив ОС по своему усмотрению в окне «Программа подготовки системы» активируем параметр «Подготовка к использованию», значение «Параметры завершения работы» изменяем на «Завершение работы» нажимаем ОК (Рис. 11).

Создание образов индивидуально настроенной ОС.
Закончив этап настройки ОС, снова загружаем ноутбук с Windows PE. Но прежде чем создать образ с индивидуально настроенной ОС удалим ранее скопированный «заводской» вариант ОС, т.е. файлы asus.swm и asus2.swm. Для этого через командную строку вновь запускаем блокнот (notepad) и изменив «Тип файлов» удаляем с раздела «Data» указанные выше файлы.
Образ раздела «Os» в котором расположена настроенная ОС создаётся командой (рис. 12):
imagex /capture c: d:\asus.wim «Windows 7 Asus» /compress maximum
Полученный образ необходимо разделить на части по 4Gb:
imagex /split d:\asus.wim d:\asus.swm 4000Таким образом на разделе «Data» у нас получится 3 файла, 2 из которых имеют аналогичное название и расширение как те, что мы ранее копировали из «Recovery» — asus.swm и asus2.swm(рис. 13).
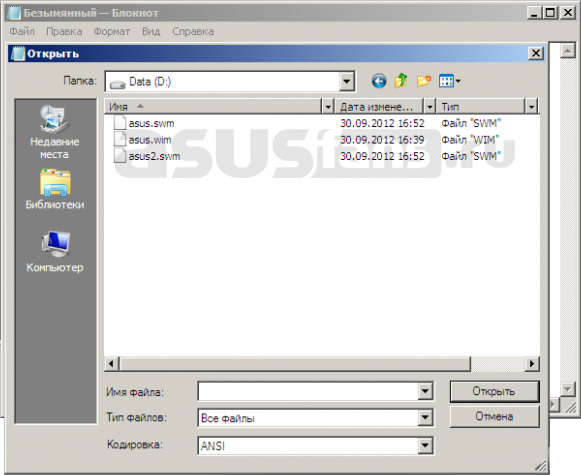
Замена файлов образа ОС в разделе Recovery.
Теперь остаётся полученный образ ОС (файлы asus.swm и asus2.swm) скопировать в раздел Recovery. Копирование осуществляется по аналогии с помощью блокнота. Поскольку на разделе Recovery свободного пространства в моём случае было достаточно, то перед копирование «заводские» одноименные файлы решил оставить и просто их переименовал. (Если планируете в дальнейшем сделать резервную копию с помощью AiRecovery, то старые файлы asus.swm и asus2.swm лучше удалить).
Возвращаем свойства раздела Recovery в исходное состояние:
diskpart
select disk 0
select partition 1
setid id=1C
exitЗакрываем всё и пробуем запустить восстановление ОС (F9).
В итоге, такими действиями можно получить индивидуально настроенную ОС с установленными драйверами которая может быть восстановлена в любое время штатными средствами.
Источники вдохновения:
- www.outsidethebox.ms
- technet.microsoft.com
- support.microsoft.com
Войдите под своим аккаунтом ASUSfans.RU или Создайте его, чтобы получить полный доступ к нашему сайту. Регистрация даст вам возможность добавлять новости, комментировать статьи, общаться с другими пользователями и многое другое.






















