Перевернутым изображение получается…
Перевернутым изображение получается…
Как сделать скриншот экрана
Как сделать скриншот экрана на Windows - Способ 1:
Если вам нужно получить изображение всего вашего экрана, проще всего просто нажать в нужный момент клавишу Print Screen. Как правило, она расположена справа от F12, а обозначена может быть по-разному (prt sc, PrtScn, PrntScrn и т.д.).
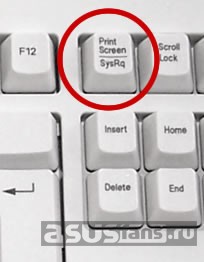
В момент создания скриншота не будет никаких визуальных или звуковых эффектов, как в макбуке, а само изображение будет помещено в буфер обмена. Оттуда его можно вставить в различные приложения (Microsoft Office Word, Paint и т.д.) нажатием клавиш Ctrl+V. Однако помните, что если вы никуда не вставили скриншот, а затем сделали ещё один или перезагрузили систему, то первый снимок будет потерян. Разрешение снимка соответствует вашему разрешению экрана, а рекомендуемый формат для него - .png, сохраняющий отличное качество в небольшом размере.
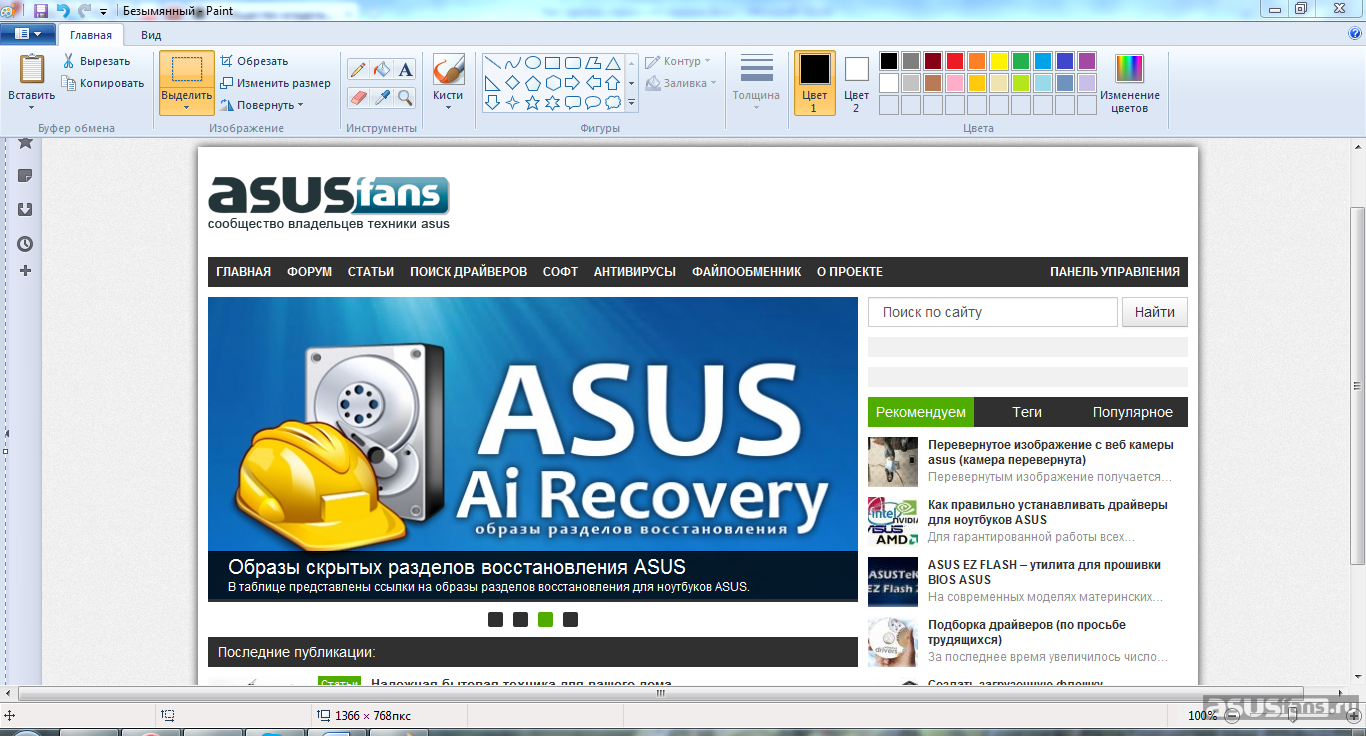
Как сделать скриншот экрана на Windows - Способ 2:
Если вам не нужно фотографировать весь экран целиком, а лишь одно особенное окно, то проще всего поступить следующим образом:
·Активируйте нужное вам окно - оно должно находиться перед всеми остальными.
·Удерживайте клавишу Alt и нажмите Print Screen.
·Изображение выбранного вами окна будет сохранено в буфер обмена и иметь разрешение, соответствующее той части разрешения экрана, которое занимало окно в момент снимка.
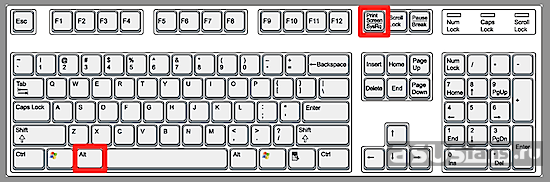
Как сделать скриншот экрана на Windows - Способ 3:
Наконец, можно просто-напросто задать вручную ту область экрана, которую вы хотите сфотографировать. Для этого в Windows 7 и выше предусмотрен инструмент "Ножницы" ("Snipping Tool"). Владельцам Windows XP и более старых версий придётся в таком случае делать скриншот первым способом, а уже впоследствии обрезать на нём ненужную информацию.
Инструмент ножницы расположен в разделе "Все программы" - "Стандартные". Выбрав его, вы увидите небольшое окно, в котором вам будет предложено выбрать форму снимка. По умолчанию это - прямоугольник. Однако вы можете с помощью ножниц сфотографировать отдельное окно, весь экран целиком или даже самостоятельно выбрать форму скриншота.
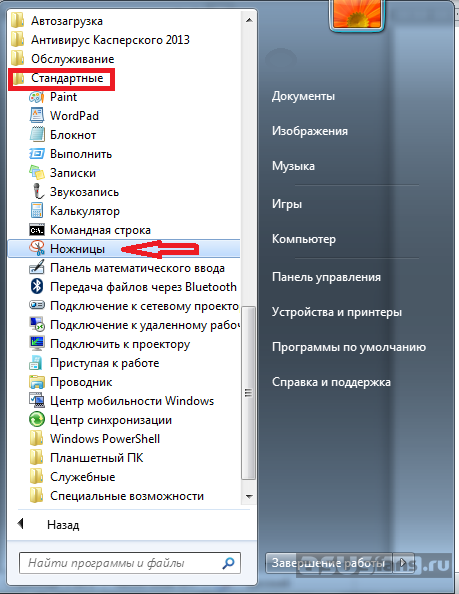
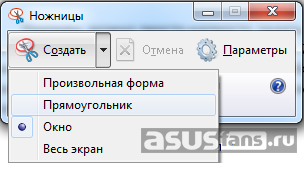
Нажав на кнопку "Создать" вы задаёте область для снимка. В случае, если в предыдущем пункте вы выбрали "Весь экран", скриншот будет сделан автоматически по нажатию кнопки "Создать".
В остальных случаях после нажатия кнопки "Создать" вы можете кликнуть мышью в любую точку экрана и, не отпуская клавиши, растягивать области так, как вам необходимо. Скриншот будет выполнен в тот момент, когда вы отпустите мышь.
Сразу после создания снимка экрана откроется маленький редактор. Здесь вы можете добавить кое-какие пометки, а также сохранить снимок в любую удобную вам папку. Заметим, что инструмент "Ластик" стирает только сделанные пометки, но не сам скриншот.
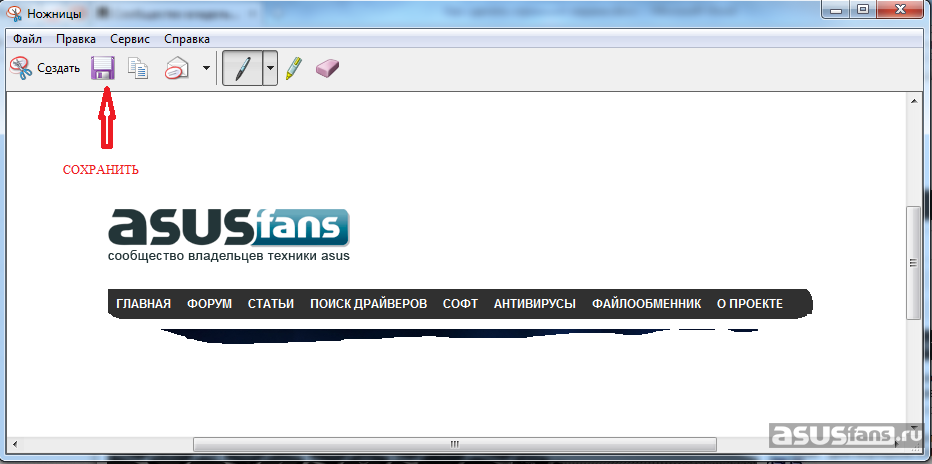
Войдите под своим аккаунтом ASUSfans.RU или Создайте его, чтобы получить полный доступ к нашему сайту. Регистрация даст вам возможность добавлять новости, комментировать статьи, общаться с другими пользователями и многое другое.


















.jpg)


