Перевернутое изображение с веб камеры asus (камера перевернута)
Перевернутым изображение получается…
Перевернутым изображение получается…
Перевернутое изображение с веб камеры asus (камера перевернута)
Перевернутым изображение получается…
Перевернутым изображение получается…
Разгон видеокарты
Предупреждение: в процессе разгона существует вероятность, что видеокарта выйдет из строя. При неправильном разгоне эта вероятность увеличивается, а вот если все делать правильно - тогда она равна нулю. Разгоняя видеокарту, Вы должны давать себе отчет о том, что делаете это на свой страх и риск
1. Для разгона нам понадобится утилита RivaTuner, а также ATITool или 3DMark06 для тестирования видеокарты на стабильность
2. Устанавливаем и запускаем RivaTuner. В итоге открывается такое вот окно:

В верхней части указана модель видеокарты.
3. Чтобы оперативно отслеживать температуру и частоты видеокарты - запускаем окно мониторинга. Для этого щелкаем на треугольнике и в меню выбираем Мониторинг:
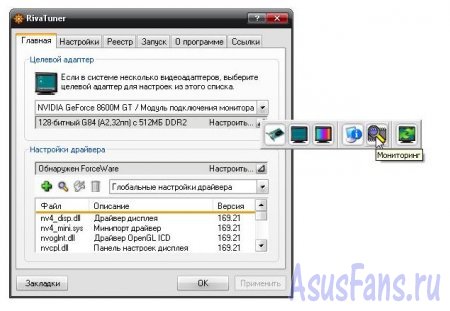
4. Открывается примерно такое окно, где в виде графика отображаются частоты и температура видеочипа
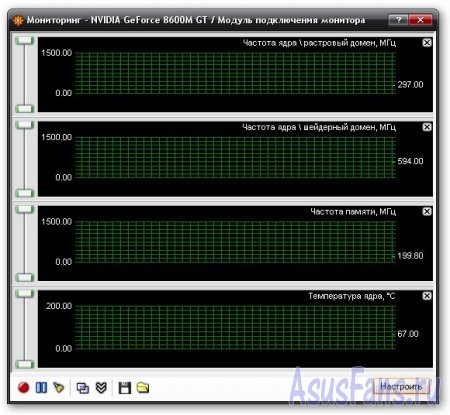
5. Нажимаем на треугольничек в главном окне программы и в меню выбираем Системные настройки

6. Открывается такое окно:
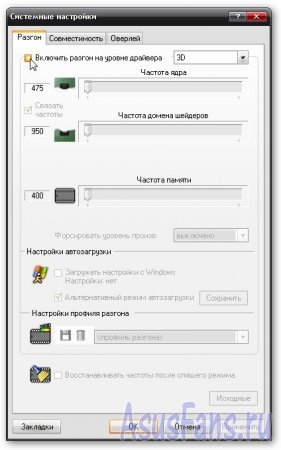
7. Чтобы получить возможность что-то изменять - ставим галочку возле Включить разгон на уровне драйвера и нажимаем на кнопку Определение

Правее надписи Включить разгон на уровне драйвера есть окошко с выбором настраиваемого режима. Выставляем там 3D.
8. Определякм частоты, до которых может разогнаться видеоядро, а потом определим частоты до которых разгоняется память.
9. Увеличиваем частоту ядра на 50-100 МГц и нажимаем Применить
10a. Проверяем, как ядро будет работать на этой частоте, стоит ли еще увеличить частоту, или, наоборот, уменьшить. Для этого нужно запустить тест 3DMark06
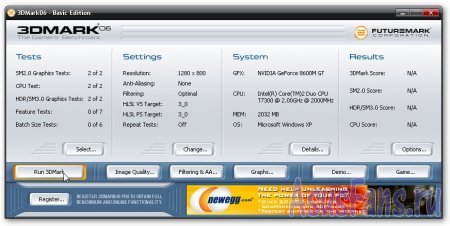
Если нет возможности скачать 3DMark06 - используем утилиту ATITool.
10b. Проверяем, как ядро будет работать на этой частоте, стоит ли еще увеличить частоту, или, наоборот, уменьшить. Для этого запускаем ATITool

Здесь ничего не меняем!!!. Просто нажимаем на кнопочку Scan for Artifacts
11. Если в процессе тестов в 3DMark06 или ATITool не будет никаких проблем с изображением, то возвращаемся к окошку с настройкой частот и чуть увеличиваем частоту ядра.

12. Запускаем ATITool или 3DMark06. Если в процессе тестирования на экране появятся проблемы с изображением, то уменьшаем частоту на 5-10МГц, если проблем нет - увеличиваем частоту. Таким способом находим максимальную частоту ядра, при которой еще нет проблем с изображением.
13. Разгоняем видеопамять:

Видеопамять разгоняется по тому же алгоритму, что и видеоядро: увеличили значение - запустили тест, если проблем с изображением или зависаний ноутбука нет - увеличиваем еще частоту, а вот если проблемы есть - уменьшаем.
14. Как только вы нашли максимальные частоты для своей видеокарты - включаем опцию Загружать настройки с Windows
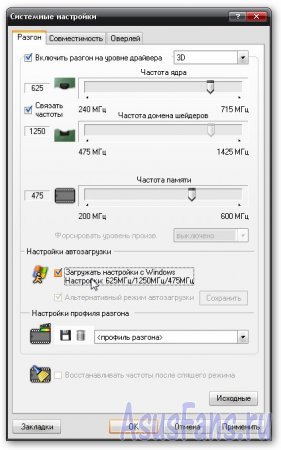
На этом разгон видеокарты окончен нажимаем Применить,ОК и перезагружаем ноутбук.
1. Для разгона нам понадобится утилита RivaTuner, а также ATITool или 3DMark06 для тестирования видеокарты на стабильность
2. Устанавливаем и запускаем RivaTuner. В итоге открывается такое вот окно:

В верхней части указана модель видеокарты.
3. Чтобы оперативно отслеживать температуру и частоты видеокарты - запускаем окно мониторинга. Для этого щелкаем на треугольнике и в меню выбираем Мониторинг:
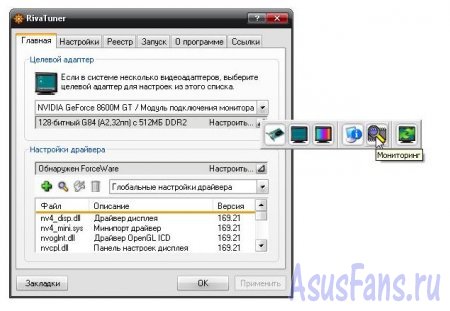
4. Открывается примерно такое окно, где в виде графика отображаются частоты и температура видеочипа
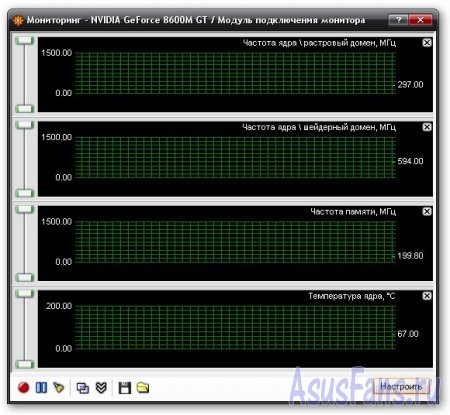
5. Нажимаем на треугольничек в главном окне программы и в меню выбираем Системные настройки

6. Открывается такое окно:
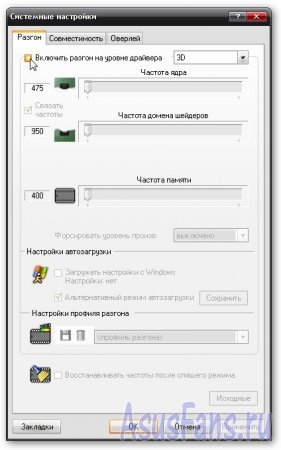
7. Чтобы получить возможность что-то изменять - ставим галочку возле Включить разгон на уровне драйвера и нажимаем на кнопку Определение

Правее надписи Включить разгон на уровне драйвера есть окошко с выбором настраиваемого режима. Выставляем там 3D.
8. Определякм частоты, до которых может разогнаться видеоядро, а потом определим частоты до которых разгоняется память.
9. Увеличиваем частоту ядра на 50-100 МГц и нажимаем Применить
10a. Проверяем, как ядро будет работать на этой частоте, стоит ли еще увеличить частоту, или, наоборот, уменьшить. Для этого нужно запустить тест 3DMark06
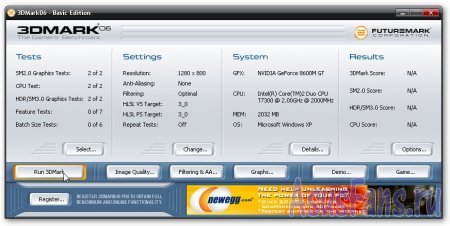
Если нет возможности скачать 3DMark06 - используем утилиту ATITool.
10b. Проверяем, как ядро будет работать на этой частоте, стоит ли еще увеличить частоту, или, наоборот, уменьшить. Для этого запускаем ATITool

Здесь ничего не меняем!!!. Просто нажимаем на кнопочку Scan for Artifacts
11. Если в процессе тестов в 3DMark06 или ATITool не будет никаких проблем с изображением, то возвращаемся к окошку с настройкой частот и чуть увеличиваем частоту ядра.

12. Запускаем ATITool или 3DMark06. Если в процессе тестирования на экране появятся проблемы с изображением, то уменьшаем частоту на 5-10МГц, если проблем нет - увеличиваем частоту. Таким способом находим максимальную частоту ядра, при которой еще нет проблем с изображением.
13. Разгоняем видеопамять:

Видеопамять разгоняется по тому же алгоритму, что и видеоядро: увеличили значение - запустили тест, если проблем с изображением или зависаний ноутбука нет - увеличиваем еще частоту, а вот если проблемы есть - уменьшаем.
14. Как только вы нашли максимальные частоты для своей видеокарты - включаем опцию Загружать настройки с Windows
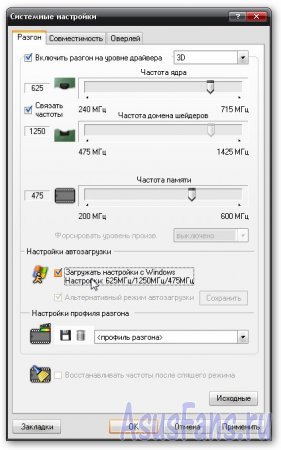
На этом разгон видеокарты окончен нажимаем Применить,ОК и перезагружаем ноутбук.
Внимание!
Войдите под своим аккаунтом ASUSfans.RU или Создайте его, чтобы получить полный доступ к нашему сайту. Регистрация даст вам возможность добавлять новости, комментировать статьи, общаться с другими пользователями и многое другое.
Войдите под своим аккаунтом ASUSfans.RU или Создайте его, чтобы получить полный доступ к нашему сайту. Регистрация даст вам возможность добавлять новости, комментировать статьи, общаться с другими пользователями и многое другое.
Другие материалы по теме:
Эта статья для тех, кто ни разу не устанавливал Windows. В ней подробно с картинками описан процесс установки Windows XP.
После активации Windows Vista/Seven активатором на экране большими красными буквами выводится надпись ERROR, а в заголовке окна надпись Can not open file C:\RECOVERY.DAT, что делать? Этот
Часто причиной критической ошибки (внезапная перезагрузка или появление синего экрана) является драйвер. В этой статье мы рассмотрим простой способ определения проблемного драйвера.
Как определить гарантийный ли ноутбук.Зачем нужен Гар. талон.Профилактическая чистка ноутбуков К-серии на примере К40IJ (фото)Сниятие клавиатуры (фото)





















